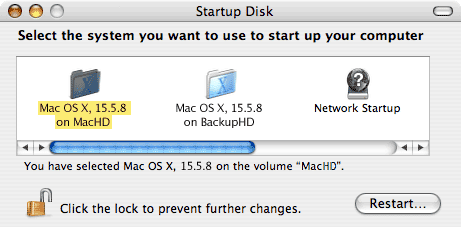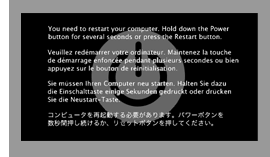|
|





Check Drive storage and free space
Find your drive icon on your desktop (should be in top-right corner or in sidebar of a Finder window; if not, check Finder Menu Preferences > General > Show). Select drive icon with one click, then choose "Get Info" from the Finder's File Menu.
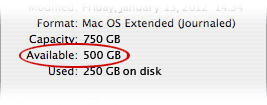 The resulting window shows drive capacity, space available and used. If available space is getting down to 10-15% of drive capacity, your drive is full; less than 10% produces a warning. The resulting window shows drive capacity, space available and used. If available space is getting down to 10-15% of drive capacity, your drive is full; less than 10% produces a warning.
About This Mac (Apple menu)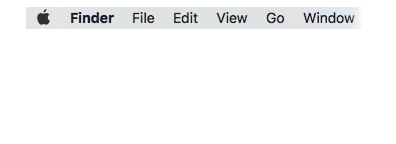
Open the Apple Menu (top-left corner of screen) and select "About This Mac." Here you'll find your MacOS version, processor info, name of your startup disk, year (maybe) and model of your Mac, and machine's serial number.
Much more complete and detailed specs may be found in the System Profile by clicking "More Info" or "System Report" button, which displays detailed specs of all internal components.
The System Profile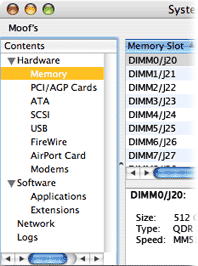
Illustrated here is System Profile's Memory pane, selected in left column, showing specifications for each installed memory module in each available slot. Equally detailed and specific information is also available for every drive, card, bus, port, and device from list on left side of Profile window.
If you use a notebook computer, you'll also find battery condition and charging status located under "Power" heading.
Serial Number
All Macs have their serial numbers recorded in "Hardware" at the top of the System Profile window and in the initial "About This Mac" window. Serial number may also be found on back of MacBooks in wee-tiny print (and on a label inside battery bay of way-old laptops with removable batteries). iMacs have serial number and machine specs on underside of stand, towers have a label under side door or on back panel. The serial number may be used to ascertain warranty status and further identify machine specs.
Model Number
For some inexplicable reason, Mac model numbers are seldom used to identify individual models, even tho every machine has one. Macs are best identified by the specs on their labels, details in System Profile, or by machine's serial number. Other identifiers include order number (ending in LL/A), two digits separated by a comma within System Profile's Hardware pane, CPU speed and type, and sometimes by machine's date.
|


Start with an overall examination, take nothing for granted
If your iMac, Mini or tower is doing absolutely nothing - no chime on startup, no fan, no sign of life at all - odds are the power supply has failed. Laptops that aren't getting power will run on battery until drained, then - nothing. Test and confirm power from outlets and check connections. bypass any surge suppressors or power supplies (UPS), and try a different outlet.
If power isn't the problem, try going thru the inspection process below as though you're seeing the machine for the first time. Some steps may seem unnecessary, but try 'em anyway, just in case. Be methodical.

Power down if necessary
Shutdown, then disconnect power to machine and unplug all peripherals. Two reasons for this: First, it eliminates any possibility of damage that might be caused by disconnecting/reconnecting powered devices. Second, removing power from computer and all components for a minute or two (including printer, modem, router, and all) will cause some devices to reset when powered on again, thus eliminating a few possibilities right off the bat.
Initial examination
While things are shut off and unplugged, take a good look at cables, plugs and ports. Are contacts clean and shiny, straight, intact and in good shape? Any debris stuck in ports? Damaged cables should be replaced, but damaged ports may be another matter; try a different port if available. Carefully clean connectors as needed, blow out ports and sockets, then reconnect devices. Make sure plugs have a snug fit and cables aren't being strained, twisted or bent.
If a new device has been added recently - including any internal PCI cards - remove it and leave that device aside for now, to be added back later. (Hardware problems often manifest themselves during startup or sleep/wake functions, causing freezes, hangs or blank screens.)
AC-adapters (aka notebook chargers)
Power problems, including battery issues and startup failures, are sometimes symptoms of cheap, bogus adapters. These can cause damage and overheat if machine draws more current than adapter can produce. Use genuine Apple chargers rated to proper wattage for your Mac. More about MagSafe connectors: https://support.apple.com/en-us/HT203207
Reconnect power and startup
Connect and power-up peripherals first (printer, display, ethernet, USB devices, etc,) and allow each to go thru its startup routine - then startup your Mac and see if problem remains or reoccurs.
If you've added a new device recently, try running without it for a bit, then connect the new device and see if anything changes.
If problem never went away or startup to (desktop) is impossible, the next steps may be unavailable and you might want to bring machine in.

Failure on startup (powers on)
Make a note of what - if anything - appears on the screen and how long it takes to get there. If machine sounds like it is starting up normally but screen remains black, try to brighten the screen (usually the F2 key at top of keyboard). If it's still dark, shine a flashlight on the screen and look for a ghost image of what should be visible on startup - the login screen or desktop image. If you see anything, you've lost the backlight.
If you see an icon of any sort, make a note of it. Various icons at startup mean various things and are important indicators.
If you can shutdown normally, do so. If not, hold power button down for 6+ seconds until machine goes off. Next, try startup from Recovery: Hold the Command + R keys down and momentarily press power button to startup. Continue holding Command + R until you see the Apple logo, then release keys and be patient; startup from Recovery takes a bit longer than normal.
You should arrive at a screen where you pick a language and continue, but eventually you should be presented with four options. The one we're interested in is Disk Utility - choose Disk Utility.
You should then see your drive in left column, with first line showing drive type and a second, indented line showing drive's name ("Macintosh HD").
Select first line (drive type) and click Verify Disk. This checks drive format, is usually pretty quick, and if successful it will say so. If an error is found, it will show in red - make a note of it. If you have the opportunity to repair, click Repair Disk ans see if repair is successful. Continue with next step in either case.
NOTE: If you do not see your drive in left column, drive is not mounting and testing is done. Hold power button until machine shuts off.
Next, select second line with drive's name and click Verify Disk again. This time it will check the directory and will take a few minutes to do so. As before, if a problem is found it will appear in red - make a note of it. If you have the opportunity to repair, click Repair Disk. If not, shutdown.

Check System Prefs
If you startup to a date/time error message, your desktop computer's PRAM has been erased (common for notebooks) or clock battery may be dead (very rare, desktop machines only). Replacement batteries are readily available for desktop Macs, but will require disassembly for access. (Notebooks have no PRAM battery, relying on main battery to maintain settings.)
Open System Preferences and check settings in relevant control panels and panes, and set date/time if necessary. Check Startup Disk and select your drive if it isn't highlighted already. Look in Users and Groups > Login Items and see if there is something launching on startup that might be the culprit. NOTE: Now is not the time to change anything other than those settings that may be related to the specific problem at hand; you're likely to see login items installed by your OS (iTunes Helper, for example) that should remain. Third-party (non-Apple) items are always suspect and may be removed.
Try to isolate the problem
Record any error messages that appear. Is the problem repeatable? Did a specific action or event precede the problem? Does it seem to be related to a particular application? If so, check the program's preference settings.
If problem appears to be related to an external device, make sure any necessary driver is current by checking version numbers and system requirements. (Drivers on CDs included with most devices may be unnecessary for use with Macintosh, or they may outdated at time of purchase.) If you've done an OS upgrade, you may need to download/update your printer driver, but drivers in general are seldom a problem on Macs.
Before you call for help
Regardless of where you might turn for assistance, you'll save yourself time and trouble by having the following information readily available:
- Machine type (notebook, iMac, Mini or tower), processor type and GHz speed, OS version number, installed RAM and machine's serial number. Hard drive capacity and available (free) space might be helpful, too.
- Recent changes or events related to the issue, and specs for any peripheral device that might be involved.
- A record of error messages, symptoms encountered, and steps taken.
The amount of relevant information you have on hand when you call tech support will determine a lot of your success in receiving help. From a tech's point of view, it's much easier to have a coherent conversation when both parties know what equipment is in use, under which Operating System, and exactly what errors or symptoms are being generated.
NOTE: Using Google to search for "customer support" will likely produce a top hit with a toll-free number leading to offshore scammers. Carefully read the actual web address before clicking any link, and go to vendor's genuine web site to obtain a _real_ contact number.
If your Mac is under warranty, you may be entitled to free tech support - check your warranty info (also available by serial number from Apple's support page found under our Apple links). Most hardware/software vendors charge for support by incident. We don't provide free tech support, either. In fact, it's rare to diagnose a problem over the phone, let alone solve it, so we respectfully request you bring your machine to the shop for a proper diagnostic evaluation. See our Service Policies and Ops page for details.
|


Oooo, pretty!
First, be patient; the beachball cursor is there to indicate machine is busy. But, if it seems stuck for a minute or more, there's a "Force Quit..." command under the Apple (logo) menu that should get you out of it. If that's not an option, you might have to force shutdown by pressing/holding power button for 6+ seconds which will end a hang and shutdown machine. Try startup and ops to see if problem was solved - but don't be surprised if it happens again. If you want to prevent beachballs in the future, or you find it's happening far too often and for too long, then something needs to be corrected.
And the cause is...?
Common causes of slow ops - from minor to major - include:
- Using 'List View' with file size displayed. Your OS will waste valuable CPU cycles as it calculates the size of each file in folders you open. Use Column View instead (Finder > View menu) or, if you prefer List View, uncheck "Size" under View Options.
- A cluttered desktop littered with over 2GB of folders, files, pics, music or video. Apps and huge downloads on desktop can slow things down, too. File things where they belong - within the drive - and clean up that desktop. Empty the trash.
- Running too many apps at once. Closing windows does not quit an application; when you're done with an app, choose "Quit" from the app's menu or press Command+Q on the keyboard.
- Unnecessary anti-virus and bogus utility apps. Anti-virus apps insert themselves into practically every process, and will slow things down with little or no benefit. Many legitimate AV programs come with an uninstaller attached - use it.
"Slow" is a pretty vague complaint, and it helps to know if slowness is related to a particular program - web browsers for example. Browsers collect a lot of so-called "cruft" these days, a term encompassing cookies, history, location info, icons, autofill and other web data. A good habit to get into these days is to clear cruft when quitting your web browser (Safari, Firefox, etc.). If slow operation is system-wide and not limited to a particular app, a little more investigation is required, but we can usually get it sorted out if you bring your machine to the shop.
More complex causes: Internet downloads
Bogus utility and trouble-shooting apps can do more harm than good when installed, and some are actually malicious. Many will slow ops to a crawl. Purloined programs downloaded from offshore sources (torrent or "file-sharing" sites) are always suspect and frequently cause trouble - which is to be expected, since you're dealing with thieves. Garbage may come onboard pretending to be Flash Player, a "viewer," update, search assistant, cleanup utility or virus scanner. One notorious example is MacKeeper, an insidious scam that can be difficult to remove. If you were unfortunate enough to install any version of MacKeeper (paid or free demo), it will have to be removed manually; MacKeeper's "uninstaller" doesn't, and trashing MacKeeper won't remove it, either.
There are countless other browser extensions, bogus utility apps, adware and malware on the internet hoping to get into your Mac; see Security and Protection page for info on how to avoid junk and protect your Mac.
Insufficient memory (RAM)
In ballpark numbers, 2GB RAM will be consumed by your OS alone. If you only have 2GB of installed RAM, everything will be slow as System is forced to compensate. RAM is working space, and if the OS is taking it all, there won't be any left for other apps to use. Freezes/hangs may result from running out of memory or having too many apps running simultaneously. (Polite apps might warn you before they run out of memory, but don't count on it.)
Amount of RAM required depends on what you use your computer for, and some apps require much more RAM than others. Quit apps you're not using. A simple shutdown and restart might help, too, if your machine sleeps when not in use and seldom gets shutdown.
Other possible causes related to slow, unresponsive Macs include failing or full drives, corrupt (damaged) or missing System segments, wacky apps, optical drives or peripherals gone wild, and a whole slew of other things. A damaged input device can mimic a freeze, too. Bring it in if necessary and we'll figure out what's slowing things down.
|


Is mail down or is all internet offline?
Either way, you might find a solution below.
Mail.app has a "Connection Doctor" function that might offer a clue as to what has gone wrong if you are suddenly unable to send and/or receive email. Try it. But before assuming your computer is to blame, eliminate a few other likely suspects.
POP/IMAP = incoming mail settings, SMTP = outgoing mail settings.
If Mail keeps asking for your password, and you haven't changed anything, the problem might be on the server end. Some ISPs post network status on their web sites, but most avoid mentioning down time. If server is down, you will probably receive an erroneous message that your user name or password is incorrect until service is restored.
Write down your email settings if you haven't already (user name, password, POP/IMAP settings, port numbers, SSL yes/no and all SMTP settings). If you change anything, these will have to be changed back to the working set.
Check hardware, cables and devices
First, reset modem and router: Unplug power to each device for a few seconds, then plug them back in and watch lights as they restart. Those lights indicate signal and status, so if they all eventually light up correctly they have reset and should be operational. A modem failure stops all internet ops, not just mail. A failed router can be bypassed by connecting computer directly to the modem with an ethernet cable, then testing mail/internet.
Service providers also make periodic changes that might mess things up, like the switch from POP to IMAP protocols, a new web mail program, spam filter or security feature. If you've been ignoring messages from your ISP regarding a pending change, now might be a good time to dig one out of the trash and read it.
Check System Preferences > Network, and Mail.app prefs
A helpful Apple Mail.app support page may be found here: Mail.
It's important to make the distinction between ISPs and ESPs:
Internet Service Providers (ISPs) = Comcast, ATT, Cox, Hughes, Wildblue, etcetera; these are cable, phone, satellite and microwave companies.
Email Service Providers (ESPs) = Yahoo, Google, Hotmail, et al.
If you can't get online at all, it might be your ISP. If you can't get mail, it might be either. Try web mail: Launch a browser (Safari), go to ESP's server and login to your mail. That might narrow things down.
If you're on a wireless network (AirPort/WiFi), your AP menu and/or Network pane in System Preferences should show name and status of your selected network. If it shows as connected, your Mac and router are communicating and the problem is somewhere between router, modem and ISP.
If you use a laptop Mac, take it out on the town and try connecting to a different network at a restaurant or friend's house. If it works on another network but not at home, problem is not on your computer.
Modems sometimes fail, as do routers, and most have lights indicating status. A damaged modem may report any number of odd (sometimes misleading) errors, it may endlessly try to connect or disconnect, its power supply may have failed, or your network prefs pane may insist that there is no device connected.
If none of this works, then either your ISP is temporarily offline - there might be a phone number on your bill to get a status report - or something more serious has changed that requires further evaluation.
|


Make sure all connections are intact and power is on.
Sometimes it helps to power-up printers and peripherals _before_ starting up your computer. Check printer's ink tanks or cartridge. Look for any physical damage to the printer/scanner and its cables and ports. Make sure everything is properly connected. Unplug/replug cables.
Consult your printer/scanner manual and try running printer's self-test to see if the printer itself is malfunctioning. This may be done with computer unplugged from printer. (Don't think scanners have a self-test.)
Check settings and output
Open System Preferences -> Printers and Scanners. Make sure your printer and/or scanner appears there and is selected. If not, its driver has gone missing or was never installed. Go online to manufacturer's web site, find the support page, and look for the driver appropriate to your printer or scanner model and your OS version. Download and install.
If printer is producing distorted output (too small, too large, sideways, missing fonts or styles), check and adjust Page Layout or Page Setup options in the app's File menu.
If output appears as a page of gibberish, or machine spews out blank pages along with the desired job, try printing something from a different application. Launch TextEdit, type something, and see if that prints properly. If so, the problem is app-specific and Print options need to be adjusted.
Check driver and source
If you've recently upgraded your OS, you may need to download and install a new driver. (Same may be true of scanners.) Go online to manufacturer's web site, find their support page, and look for the driver appropriate to your printer/scanner model and your OS version.
If you are trying to print a page from some web site, know that web pages are not necessarily designed for printing and output might be spread over multiple pages or distorted in ways you wouldn't expect. There are workarounds for this - but don't blame your printer. Try printing a screen shot of the page.
Check ink tanks or cartridge
We've seen aftermarket ink tank "refills" leak and damage printer's interior. If yours is an inkjet printer using third-party cartridges, you might want to remove the tanks and inspect these where they connect to printer.
It may be that your printer is simply worn out. If it's very old and on its last legs, don't waste any time trying to fix it - new printers are pretty cheap these days - probably cheaper than trying to make repairs.
|


Check and fine-tune your System
Adjustments in System Preferences will frequently solve minor "problems" and may present options you were unaware of. Some commands show or hide controls, others produce shortcuts to apps and folders, and some turn various features on/off or change appearance of windows.
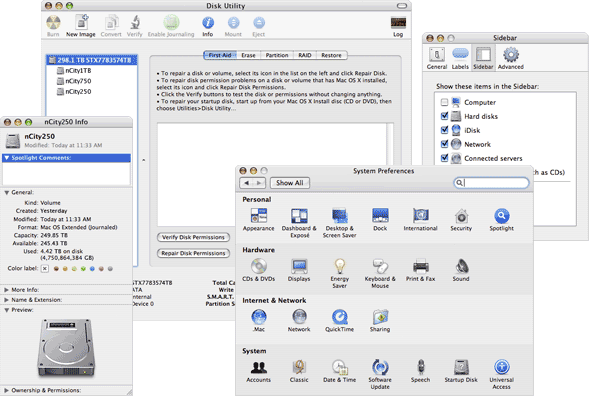
Clockwise from top: Disk Utility, Finder Prefs, System Prefs, and Get Info window
Disk Utility
Disk Utility (in Applications -> Utilities folder) is the only troubleshooting and maintenance app you need. Launch Disk Utility, click the First Aid tab and click Verify Disk at the first hint of trouble - or, just to make sure all is well.
Select drive identifier (in blue at top of left column in illustration above) and click Verify Drive button to check drive's format; this will be quick.
Select the indented drive name below identifier ("nCity1TB" in illustration) and click Verify Drive button again to check drive's directory. This operation will take a few minutes, so be patient and wait until process is finished; best to quit all other apps and avoid interrupting Disk Utility.
If any format or directory problem is present, Disk Utility will let you know and tell you how to fix it. If your DU version has a Repair Disk Permissions button, click that, too. Again, be patience, as this can take 5 minutes or more if it hasn't been done in awhile. (Newer OS versions have automated the permissions repair process, so there is no button.)
Show items in Finder's sidebar
Open Finder's Preferences (under Finder menu) and you will see four tabs as illustrated above: General, Labels, Sidebar and Advanced. General tab allows you to show/hide drive icons on your desktop, among other things. The Sidebar tab will show important folders in every Finder window sidebar; these should all be checked (on) by default IMHO, but they aren't, so have at it.
Experiment with settings under Labels and Advanced, too, if you like. Remember where these settings are in case you want to change Finder pref settings again later.
Review System Preference settings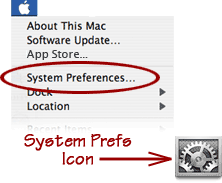
Your System Preferences control the appearance and operation of your machine's Operating System across all apps. System Prefs are available from the Apple menu or from its icon in the Dock.
User accounts, date/time settings, desktop color/image and screen saver options, Dock settings, network settings (email and internet), printer, keyboard and mouse, startup disk and a host of other controls are located in System Prefs. Each of these controls can be changed and customized to suite each user; settings are specific to each user account.
While we're on the subject...
Many people think clicking a close button in a window's top-left corner ( ) is the same as quitting the application. It isn't. It merely closes the window (in most cases), leaving the application open, active and running. Why is this important? Because quitting unused applications frees up precious RAM. Instead of clicking the close box when finished with an application, choose Quit from the File menu, or type Command+Q. ) is the same as quitting the application. It isn't. It merely closes the window (in most cases), leaving the application open, active and running. Why is this important? Because quitting unused applications frees up precious RAM. Instead of clicking the close box when finished with an application, choose Quit from the File menu, or type Command+Q.
Get info
Any and all files and icons located anywhere in the Finder have metadata attached describing that file's kind, size, location, dates created and last modified, all sorts of helpful information and options. Handy when trying to identify a file or sorting thru duplicates to see which is newer or bigger. Get Info can answer most questions you may have about a mystery file, including what apps will open it and which app it was created in.
|


Run Disk Utility periodically
Inside Applications -> Utilities folder is the Disk Utility application. Running Disk Utility to verify your hard drive and repair permissions can fix many minor errors before they become bigger issues.
PRAM Battery (aka "backup" or "clock" battery)
If your desktop Mac is over 10-years-old, its internal battery may be getting weak. Symptoms on an iMac, Mini or tower include date/time error on startup, preference settings that may revert to defaults, and possible startup issues (extremely rare). Very old Mac desktops used a 3.6v, half-AA-size lithium battery with a life of 5 to 7 years, but all Macs with Intel CPUs have a 3v CR2032 button battery that seems to last forever.
Replacing a battery is easy for tower machines (Mac Pros), just make sure you pay attention to polarity. MacMinis are a bit more involved, requires some careful disassembly, and may be beyond a typical do-it-yourself job.
iMacs require major disassembly, expertise and special tools to access the battery. The newer the machine, the more difficult service is. However, the need to replace a PRAM battery is all but non-existent and failures are very, very rare.
Notebook Macs don't have PRAM batteries as such; they rely on machine's main battery to maintain settings (incl. date/time). Older laptops had a capacitor instead of a PRAM battery (so that main battery can be removed and replaced without losing settings), but new MacBooks don't even have capacitors since main battery is difficult or impossible to remove. Newer Retina-display and later MacBooks all have batteries secured by adhesive. Entire top case, including keyboard, trackpad, and battery is replaced as a unit.
Fan noise and/or excessive heat
Desktop or laptop, all computers have fans in them these days to help cool processors typically running at 140-150ºF. They all collect dust over time.

This photo shows where fan sits in a MacBook Pro and the dust it left behind. Fan's exhaust vent is almost completely blocked with a buildup of lint. Those little fins carry heat from machine's heatsink to the fan, but they also catch fuzz from blankets, pets and clothing that pass by. Whenever any machine gets serviced here at the shop - desktop, tower or laptop - we thoroughly clean fans, vents and interior because they all get dusty over time. A good cleaning can add years to a machine's life. In this case, the fan itself began to make noise and had to be replaced. They sometimes get so clogged and dirty a fan may stop spinning altogether.
All Macs have sensors within them to protect machine from overheating. You may get a warning - or not - but machine will put itself to sleep if it senses an overtemp condition, and/or shut itself off.
In normal operation, fans go on immediately at startup and ramp-up as needed during normal use. They're usually so quiet you won't hear them, but when they go full-tilt they can sound like a drone. If your Mac is making noise, getting abnormally hot or fans are running at high-speed all the time, it may be due for a cleaning.
Clear out browser cruft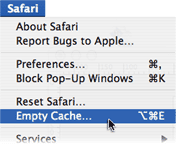
Older versions of Safari had a simple and convenient menu item that could empty Safari's cache (right), or clear out everything all at once - the Reset Safari command. Reset clears cookies, history, icons, auto-fill text, and all the other junk (except bookmarks), setting Safari back to pristine condition. Sadly, this command has been removed from later versions of Safari. You now have to wade thru individual panes in Safari Prefs to get rid of cookies, history, extensions and junk that collects - collectively known as cruft. Clean out the cruft periodically to keep Safari running smoothly.
Firefox and other browsers also allow you to clear cache, cookies, extensions and junk. These commands are typically found somewhere in browser preferences or under Tools menu.
Clean out old emails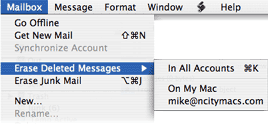
We've seen mail apps so stuffed with old email - including unemptied trash and spam - that messages number in the tens of thousands. (Current record is almost 80,000.) Nobody has time to sort thru all that. Clear out that inbox, delete all that spam, and empty the trash. Try to empty your inbox when you retrieve email by dealing with incoming messages as they arrive. Mail Preferences has settings that will automatically empty trash, spam and sent messages that are older than a day, a week or a month, as you prefer. Or, you can manually delete messages. Take the time to clean up and organize your email as you see fit - it will streamline use and make things easier to find.
Archive old email you wish to keep
If you like, you can collect and export old emails from Mail to a TextEdit rich text file, which includes all photos, graphics and live links. Here's how:
First, select the messages you wish to save; the idea is to get them all into a single 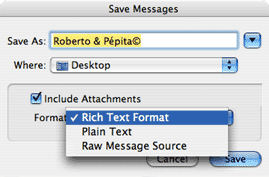 group, so you might want to create a Mail folder to contain them, then drag messages into that folder. group, so you might want to create a Mail folder to contain them, then drag messages into that folder.
Arrange those messages by date, by name, subject or whatever order you want to keep them in; once exported, they will be end-to-end in one long file that can't be rearranged later.
Select all messages to archive by using Select All in Edit menu, typing Command+A, or by clicking the first one, scrolling down to the last one, then Shift-clicking the last message.
With messages selected, choose "Save As..." in Mail's File menu. From the resulting dialog box (above) give the file a name, select a destination, and be sure to save in Rich Text Format, check the "Include Attachments" box to preserve images, links and attachments - all inline, with your messages - then click Save.
Five easy reasons to clean up those files
- Your primary hard drive - or boot volume, if you prefer - requires a minimum 10-15% free space to run efficiently. Deleting unused/unwanted files frees up valuable space. A crowded, near-full hard drive can be sluggish, and a full drive may eventually refuse to startup.
- Searching thru organized files is easy. When you save a file, pay close attention to where it is going, and be sure to send it into the proper folder where it belongs. Whatever scheme you use to sort and organize things is fine, as long as it works for you. The Operating System creates a Home Folder for each user, along with root-level folders for Applications, Documents, Music, Pictures, Movies and the like - a good place to start.
- A neat, well-organized drive makes for a neat, well-organized backup. Get all that junk off your desktop or you may be seeing double when you mount your backup drive. Empty trash (including email and browser cruft), and run Disk Utility's First Aid now and then.
- Have a backup plan in place (see Backup Schemes page).
- A nicely organized drive lends itself well to customization. A nice desktop photo and screen saver, custom window colors and fonts..... Since you'll be creating special folders to hold special files, why not create custom folder icons while you're at it? Google "custom OSX icons" for ideas and custom icons if you like.
- If a drive fails - Heaven forbid - a tech will have a much better chance of recovering your data if files are well organized and properly stored. If recovery options disintegrate to select/target files - photos, for example - there won't be time to search drive for loose pics, but there might be a shot at recovering the pictures folder in its known location.
|


Startup problems.
Startup issues are best handled by exploring easy 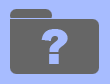 solutions before moving on to more complicated ones. Start with status of the boot volume. If it's a notebook, has it been dropped or damaged? Will it boot from its Recovery partition? If so, does the main volume mount? solutions before moving on to more complicated ones. Start with status of the boot volume. If it's a notebook, has it been dropped or damaged? Will it boot from its Recovery partition? If so, does the main volume mount?
Reading Symptoms:
Simple as it may sound, failure on startup arrives in a variety of ways with a variety of symptoms (and clues). Try to answer these questions:
- Did you hear the normal startup sound? No sound (audio turned down or off)? A different sound, a long tone or series of beeps?
- Does the power button light up? Does it stay on, go off or flash once? Is it pulsing? Does any sound at all come from the CPU (fans, drives spinning, other noises)?
- Does an icon appear onscreen? If so, what does it look like? If machine hangs, what's on the screen? Is the screen black, blue, or gray? What is the cursor doing? Do you get a message saying that you need to restart? Or does it get stuck in a startup/shutdown loop all by itself?
- How far does startup get? Nowhere (black screen), to the Apple logo, to a blank gray, white or blue screen, to the desktop? What's on the desktop, what's in the menu bar? Anything launching on startup/login?
- Is screen image distorted, striped, broken?
If you've checked all the usual suspects and machine still refuses to boot, try starting up from your Recovery partition (hold Command+R on startup) and see if you can run Disk Utility from Recovery. If so, try to make repairs.
Set Startup Disk in System Preferences
If your startup volume is not specified in System Preferences, your Mac may take longer to startup as it searches all connected volumes. Check your Startup Disk setting and make sure the proper volume is selected.
Select Startup disk in System Preferences
Pay special attention to the Operating System
Even if Disk Utility passes all tests, various hardware tests pass, and all signs come up OK, that doesn't mean your Operating System is intact. A damaged OS can certainly prevent normal startup, but it might not produce any errors during diagnostics.
If your drive contains critical data, unique photos, or important files representing years of work, you do not want to risk losing it. Before doing anything drastic (like erasing/reformatting your drive, overwriting your OS with a new one, or any number of other ways to make matters worse), call for an appointment and bring it. If we can't recover your data, we will know fairly quickly - and we can recommend a recovery service that can.
|


The dreaded Kernel Panic (KP)
With instructions to restart in four languages, the old Kernel Panic would appear with a gray curtain descending over the screen and a black box with white text that didn't give you any choice. If it appeared again after a restart, it usually meant something serious had gone wrong.
Newer OS versions don't even present the KP message; instead, machine just automatically restarts itself. If restart solves the problem, great. If not, machine will be stuck in a startup/shutdown loop until someone holds down power button for 6+ seconds to stop it.
Before putting yourself (and your Mac) thru the trials listed below, you might save yourself the trouble and risk of making things worse by bringing the machine to our shop. Having said that, presented below - for information purposes only - are a few basic steps toward diagnosing possible causes of a Kernel Panic. What follows is a brief test using the Recovery partition that should have been installed to your drive with the Operating System (versions 10.7 on). If your OS is older than that, it's probably time to replace the machine.
First, shut off computer and disconnect all attached devices. Then startup machine and see the KP has gone away. Yes = suspect external device, no = internal problem. Normal troubleshooting routines start by checking simple things first in search of a quick fix, but troubleshooting Kernel Panics is a little different. By eliminating connected hardware components, we are eliminating them as possible causes. They can be reconnected, one at a time, and tested individually if KP was solved without them.
IMPORTANT: Do not attempt to make any sort of repairs or startup from any software older than your current Operating System. Newer versions might be okay, but anything older than your current OS is certain to fail (if you're lucky) or cause further damage (if you're not).
KPs in general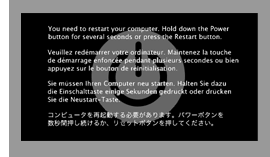
These can be indicative of both hardware and software problems, making them difficult to troubleshoot. Possible causes range from defective or failed memory (RAM) to damaged ports, connectors and peripherals. Failing or corrupt drives, failed or damaged video cards, everything from a damaged logic board to a corrupt font. Older OS versions produced a gray screen with black dialog box as illustrated here.
If hardware is not the cause, other suspects include corrupt or damaged Operating System, firmware issues, device drivers, even corrupt fonts and incompatible apps. The list goes on and on.....
KP while running, versus KP on startup
The timing of a KP's appearance can be a significant clue as to its cause. If KPs appear during the course of operation, it might be connected to use of a particular application, a specific OS component, or a device driver. If so, uninstalling and/or reinstalling (or updating) the suspect software might return your machine to normal. If you're not sure about deleting things, don't. Just make a note of file's name and location.
If a KP appears on startup - on each and every startup - the problem is probably more serious. It might still be a software issue of some nature, but more often than not it will turn out to be hardware related.
Recent changes might suggest cause
With so many potential causes, it might be helpful to recall events immediately preceding the appearance of a Kernel Panic. Recent changes or hardware/software installs may have been the cause; KPs might not appear until your next startup, so go back to the last change that was made.
Run Apple Hardware Test
Try booting from Apple Hardware Test (AHT) by holding down the "D" key at startup, or by using Startup Manager; select AHT and continue startup. With some OS versions, there is no AHT, so don't be surprised if "D" key is ignored.
Run AHT's Quick Test if possible. If the Quick Test turns up nothing, try the Extended Test. If no error is produced, you might try letting it loop a few times. AHT may uncover hardware issues, but it does not test software.
If all tests pass without error, and all hardware is properly identified, that - sadly - does not mean everything is A-OK. We've had machines refuse to boot from anything except AHT - and pass all AHT tests anyway.
|
|




















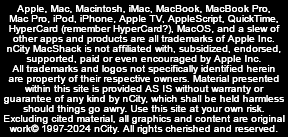







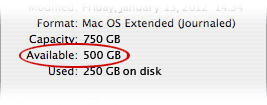 The resulting window shows drive capacity, space available and used. If available space is getting down to 10-15% of drive capacity, your drive is full; less than 10% produces a warning.
The resulting window shows drive capacity, space available and used. If available space is getting down to 10-15% of drive capacity, your drive is full; less than 10% produces a warning.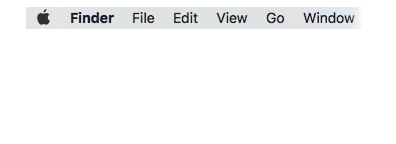
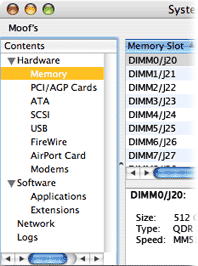



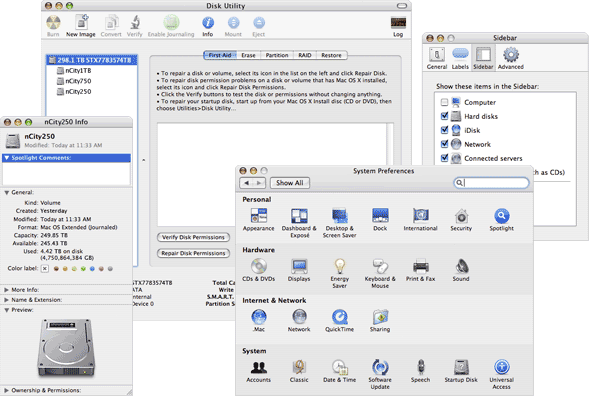
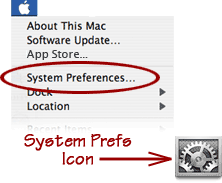
 ) is the same as quitting the application. It isn't. It merely closes the window (in most cases), leaving the application open, active and running. Why is this important? Because quitting unused applications frees up precious RAM. Instead of clicking the close box when finished with an application, choose Quit from the File menu, or type Command+Q.
) is the same as quitting the application. It isn't. It merely closes the window (in most cases), leaving the application open, active and running. Why is this important? Because quitting unused applications frees up precious RAM. Instead of clicking the close box when finished with an application, choose Quit from the File menu, or type Command+Q.

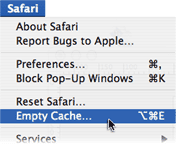
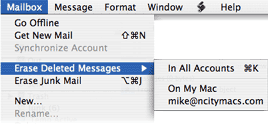
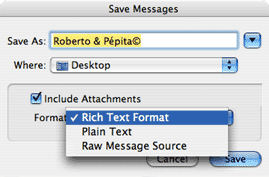 group, so you might want to create a Mail folder to contain them, then drag messages into that folder.
group, so you might want to create a Mail folder to contain them, then drag messages into that folder. 
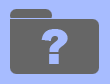 solutions before moving on to more complicated ones. Start with status of the boot volume. If it's a notebook, has it been dropped or damaged? Will it boot from its Recovery partition? If so, does the main volume mount?
solutions before moving on to more complicated ones. Start with status of the boot volume. If it's a notebook, has it been dropped or damaged? Will it boot from its Recovery partition? If so, does the main volume mount?