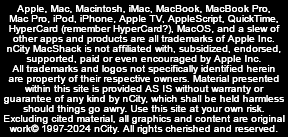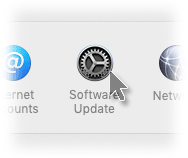|
A common question... It usually comes up when there's a problem, but just because a computer isn't working correctly doesn't mean it's finished. There are a myriad of factors to consider when deciding between repair versus replacement - beginning with your machine's update and upgrade potential.
` |

|
System Preferences (or Settings/General) under Apple menu, select Software Update. Updates_ are generally desirable, but auto download and install is not (on by default). Turn it off:
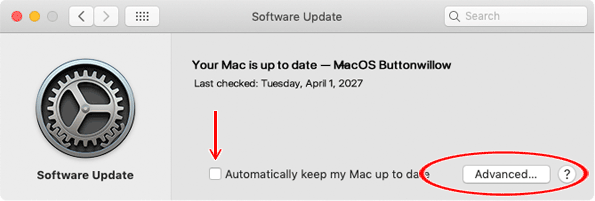 Uncheck the box next to "Automatically keep my Mac up to date," enter login password, then click Advanced button circled above which will open this menu:
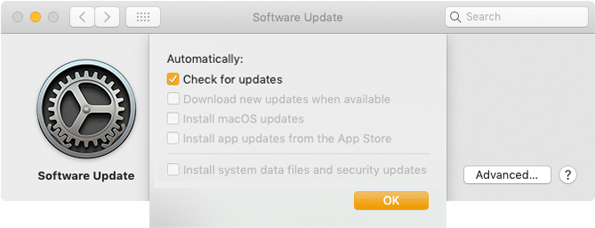
Recommend unchecking all boxes, or leave just the one shown - you can always download updates at your convenience, as necessary, preferably after making a backup. Leaving these settings turned on creates a lot of unnecessary activity and may cause problems, especially if an install is interrupted. And, instead of installing an update, it may UPGRADE to a new OS you might not be ready for.
Opening Software Update will check for updates AND upgrades
Software Update automatically goes online and finds both updates and upgrades, putting upgrade icon and button front and center, while updates are a bit harder to find. This is where you need to be careful if looking for updates.
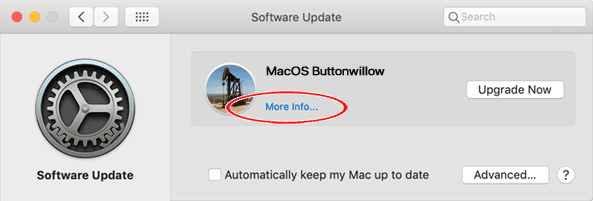 Updates are only shown when you click "More Info..." - The upgrade button presented will typically be the very latest OS your machine will run and might not be the best choice. When it's time to upgrade, best to go to next OS, not necessarily the newest or latest OS as presented.
Updates for newer System versions are harder to find
Beginning with OS 13 Ventura, everything changes, including Finder's interface. Gone are the familiar System Preferences, replaced with a morass of items listed in the new System Settings:
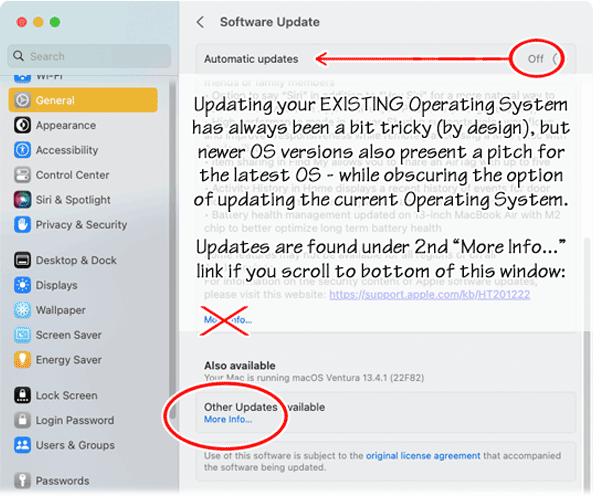 Open System Settings, select General in left column, then click Software Update. Here you can set Automatic updates to off (recommended, see above). Scroll down past all the wonderful features in the latest/greatest OS version, past the 1st "More Info..." link with even more wonderful features, and look for a 2nd "More Info..." near bottom of the window (under Other Updates Available). Click this 2nd "More Info..." to apply any available updates to your current OS version.
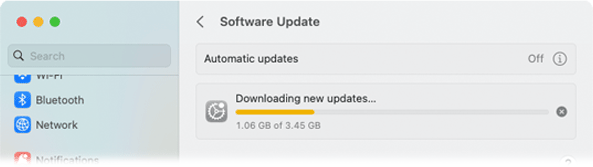
Downloading updates to current OS - finding updates shouldn't be this difficult
Updates = good, upgrades can wait until necessary. If it works, don't fix it.
|

 Collect machine specs - OS version 10.15 and earlier If your machine refuses to startup, info may be obtained from its serial number, located on bottom case of notebooks, under the stand of iMacs, under port array of MacPro towers - and in the About This Mac window.
Assuming machine is functional, open Apple menu and select "About This Mac": 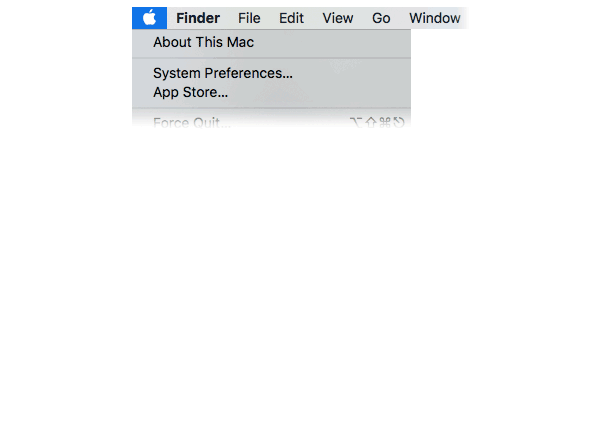
Make a note of OS version, Processor info and serial number as shown in About This Mac window; machine's model year may also be displayed there. Collect machine specs - newer OS versions
Later "About This Mac" windows (in the bland style of newer OS versions) have a "More Info..." button that takes you to the General window of System Settings (formerly System Preferences) shown below.
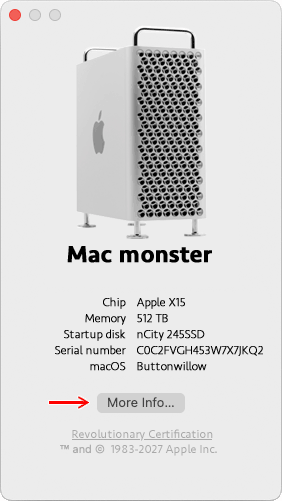 More Info button opens General pane of System Settings; scroll to bottom of General to find the "System Report..." button: 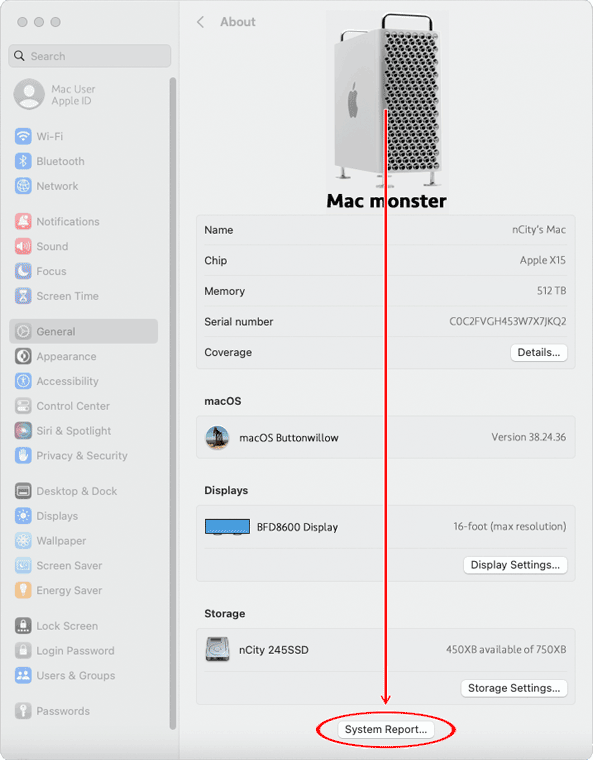 System Report opens machine's System Profile containing a detailed list of all components, assemblies and technical specs (including battery condition and charging info for notebooks).
First signs of an obsolete OS are usually internet issues; unrecognized file formats, missing images, minor malfunctions. A current web browser is necessary, which requires a reasonably current OS, which in turn depends on machine's processor or CPU. If your Mac can run one of the latest OS versions, an upgrade may be all that's necessary.
In the rare event that a machine never goes online, it will continue to do whatever it's been doing without need of an upgrade. There are older Macs out there (usually towers) serving dedicated use in recording studios and design shops that never connect to the internet. The end of the road for these non-internet Macs is usually when a peripheral (such as a printer) fails and replacement requires a newer OS than the machine can run. But these Macs are the exception.
In most cases, a Mac is considered obsolete when it can no longer run a currently supported OS. Apple typically provides updates for a few OS versions prior to the latest release, but if the last OS your Mac can run is no longer being updated or supported, the machine has gone obsolete.
More info on OS versions and links to System requirements for each OS are posted here: Tech Support/Upgrades
|

 Yes... and no. Generally speaking, the older the machine, the easier it is to service and/or upgrade. If it is capable of running a currently supported MacOS release (any of the last five OS versions), it is well worth upgrade/service if machine is in decent condition.
Macs after about 2016 cannot be upgraded after purchase. Beginning in 2016, both RAM (memory) and storage (drive) are soldered to logic board (referred to as onboard) and cannot be changed; if more storage and/or memory is needed, upgrades must be specified when ordering a new Mac.
Proprietary Gen5 SSDs were used briefly in early non-TouchBar notebooks. See Tech Support/Drives for more info on drive types in use today.
 Removable (proprietary) Gen5 SSD from non-TouchBar MacBook Pro
Optical drives were abandoned in 2012; if CD/DVD capability is required, external USB-connected optical drives are available. Port types are constantly changing as well, and many have been discontinued: USB 1/2/3, Firewire, HDMI video and Thunderbolt have all been replaced by USB-C ports (aka Thunderbolt3/4/5). Adapters are required for most external devices.
MagSafe and MagSafe2 charge ports have been replaced by MagSafe3 or by USB-C ports in some models, used to charge internal battery in Mac notebooks. (See Ports and Adapters graphic, below.)
New MacBook models after about 2015 _cannot_ be upgraded after purchase due to Apple's "onboard" RAM and "onboard" storage. Having all data on a proper and current backup is critical.
iMac models face a similar dilemma, since disassembly and service of the older models can be quite laborious. Adding RAM to 21" iMacs requires complete disassembly. Upgrading the 27" iMacs is quick and easy, thanks to a RAM door that the 21" models lack. Starting around 2021 with Apple's M1 CPU, iMacs are all 24", come in various colors, and have no upgrade options after purchase. Any/all service/repairs have been eliminated, aside from replacing USB-C ports.
Another consideration involves graphics card (GPU) options. If GPU is the "onboard" type, upgrades are only possible at purchase. This may be another advantage of the older 27" iMac over others, as some 27" iMacs have a GPU separate from logic board.
Before investing in any new Mac, it pays to research and understand what terms like "onboard" or "configurable" mean, and how these details will affect use and operation. Know how much storage you will need, how much RAM your apps and OS will require, and what port types and adapters you will need. Investigate other relevant tech specs, too, especially if video, photography and/or music is important to you. You may not be interested in all the tech specs and details involved, but unless you take the time to learn these things you run the risk of making an expensive mistake. It matters.
Older i5, i7 and i9 CPU machines provide many ports and options newer Macs may lack. These machines are holding their value and may look quite appealing when compared to limitations imposed by newer models (see next entry).
The newer the machine, the longer its useful life will be, in terms of OS upgrades. It should be noted that most Macs cannot run OS versions older that the one it shipped with - important only if you are running critical software from years ago. Knowing your OS, app and storage requirements prior to purchasing any machine, new or used, will prevent regrets later.
One machine to avoid entirely is the 12" MacBook with a single USB-C port. This model was discontinued after only two years, just long enough to establish a horrible reputation.
Great source for new Macs: B&H Photo Video in New York
Good source of used Macs: Back Market (international)
Favorite vendor on eBay: ISELLIMAC in Ohio
Starting around 2012, Apple began using high-rez displays in new Macs known as the Retina display. While some people wouldn't know the difference unless viewing two machines side-by-side, most photographers and graphic designers appreciate the improved sharpness, clarity and color saturation.
Retina displays add a few bucks to purchase price (and replacement, if broken), but there was another change to _all_ Retina MacBooks that has nothing to do with the screen: Batteries are glued to top case/keyboard/trackpad assembly, which makes battery replacement an expensive proposition for early Retina display models. Current models employ a different adhesive system which is much easier to deal with, but those early ones used industrial-strength goo that is no fun to remove.
Another recent development is the ill-fated "butterfly" mechanisms in notebook keyboards; early butterfly keyboards proved to be extremely sensitive to dust and handling, resulting in complaints of sticking, missing and malfunctioning keys, and a service program (here). Later models have an improved keyboard.
With "onboard" (soldered) RAM and onboard SSDs, delicate display modules and glue-in batteries, the care, use and maintenance of these late-model notebooks takes on new significance. Know what you're buying:
|